GAMBIT的操作界面如下图,可以分为菜单栏、视图窗口、命令显示窗口、命令输入窗口、命令解释窗口、操作面板和控制面板等。
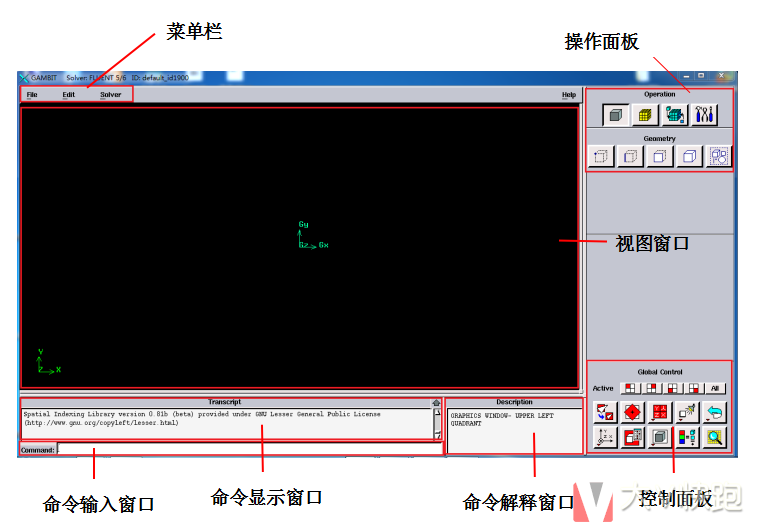
1、菜单栏文章源自云智设计-https://www.cidrg.com/cid-college/tutorial/fluent/3468.html
位于截面上方,包括File、Edit、Solver和Help4个菜单。File菜单提供新建文件、打开文件、保存、另存为、图形输出与打印、导入导出、连接CAD、退出等操作。Edit菜单提供编辑标题、设置参数、查找或修改默认的环境设置、撤销、恢复等操作。文章源自云智设计-https://www.cidrg.com/cid-college/tutorial/fluent/3468.html
2、视图窗口文章源自云智设计-https://www.cidrg.com/cid-college/tutorial/fluent/3468.html
视图窗口可以显示4个不同的视角,移动十字光标可以实现各个窗口的缩放,如下图所示。文章源自云智设计-https://www.cidrg.com/cid-college/tutorial/fluent/3468.html
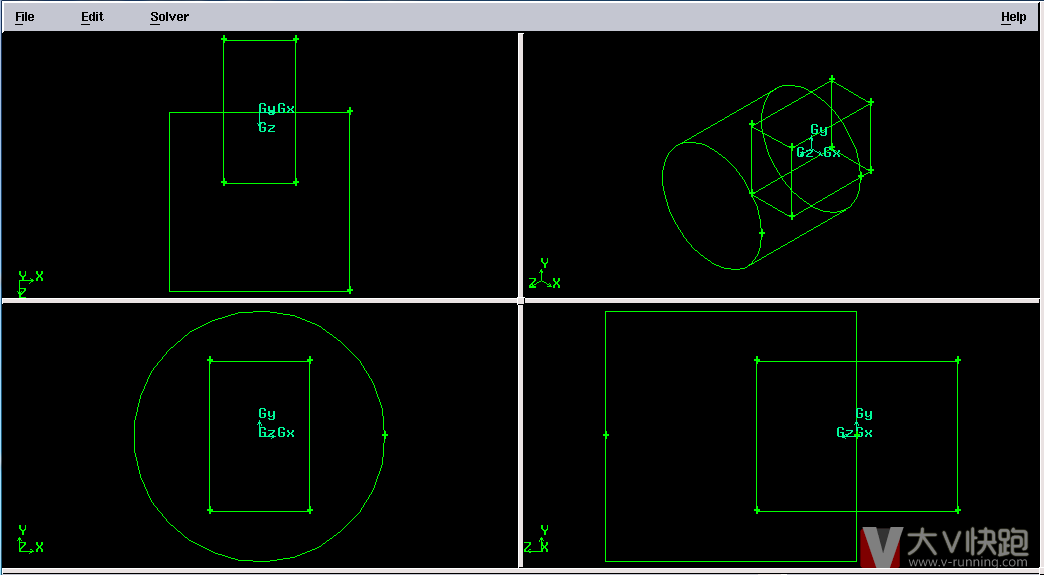 文章源自云智设计-https://www.cidrg.com/cid-college/tutorial/fluent/3468.html
文章源自云智设计-https://www.cidrg.com/cid-college/tutorial/fluent/3468.html
3、命令显示窗口文章源自云智设计-https://www.cidrg.com/cid-college/tutorial/fluent/3468.html
命令显示窗口位于视图窗口的左下方,从该窗口可以看到每一步操作的命令及结果。文章源自云智设计-https://www.cidrg.com/cid-college/tutorial/fluent/3468.html
4、命令输入窗口文章源自云智设计-https://www.cidrg.com/cid-college/tutorial/fluent/3468.html
命令输入窗口位于命令显示窗口下方,可以输入相关命令,从而实现相应的操作。文章源自云智设计-https://www.cidrg.com/cid-college/tutorial/fluent/3468.html
5、命令解释窗口文章源自云智设计-https://www.cidrg.com/cid-college/tutorial/fluent/3468.html
命令解释窗口位于视图窗口的右下角,将鼠标移到视图窗口右侧任意操作面板或视图控制面板按钮上,该窗口相应的会出现该按钮命令的解释。
6、操作面板
操作面板位于界面右侧,由3个层次的命令组以及当前命令使用对话框组成。如下图,第一层为Operation,包括4个二级命令组。
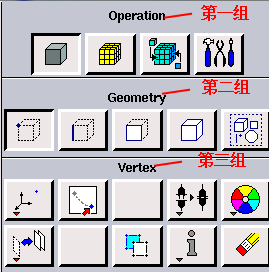
Geometry(几何模型绘制):创建点、线、面和组。
Mesh(网格划分):对边界、线、面、体和组的网格划分、网格连接和网格修改。
Zones(边界类型定义):指定和命名模型以及模型边界。
Tools(工具):定义视图中的坐标系统。
7、控制面板
控制面板位于界面右下角,通过单击该区域的按钮,可以对显示区内坐标系标示、颜色、模型的各个显示属性等进行控制。Active一排的按钮用来控制视图显示,当激活相应的视图图标时,下方的10个按钮才会作用于该视图。
![]() 将视图窗口中的图形缩放至全窗口显示。
将视图窗口中的图形缩放至全窗口显示。
![]() 设置旋转图形时用的旋转轴心。
设置旋转图形时用的旋转轴心。
![]() 选择不同的四视图或单视图显示。
选择不同的四视图或单视图显示。
![]() 改变光源位置。
改变光源位置。
![]() 撤销上一步操作。
撤销上一步操作。
![]() 选择模型的方位坐标。
选择模型的方位坐标。
![]() 指定模型是否可见。
指定模型是否可见。
![]() 指定模型的外观显示。
指定模型的外观显示。
![]() 指定颜色模式。
指定颜色模式。
![]() 放大局部网格模型。
放大局部网格模型。


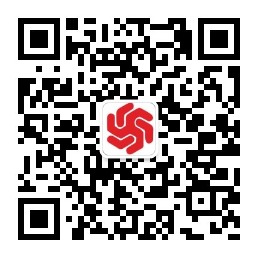








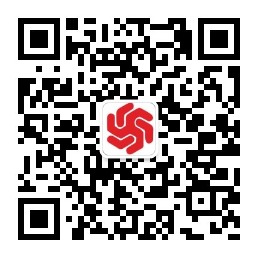

评论